选择计算机右键,选择管理,点击左侧任务计划程序库;点击右侧创建基本任务,名称栏输入,定时关机;描述可以不输入,点击下一步,默认是每天,可以自行选择;点击下一步,设置定时关机的时间,点击下一步;再点击下一步,在程序或脚本窗口输入 shutdown ,在添加参数栏输入 -s -t 10 ,点击下一步,点击完成就设置好了
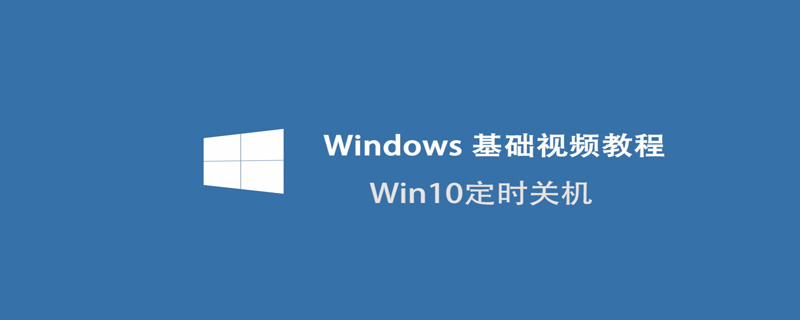
win10怎样定时关机
1、选择计算机右键,选择管理,点击左侧任务计划程序库
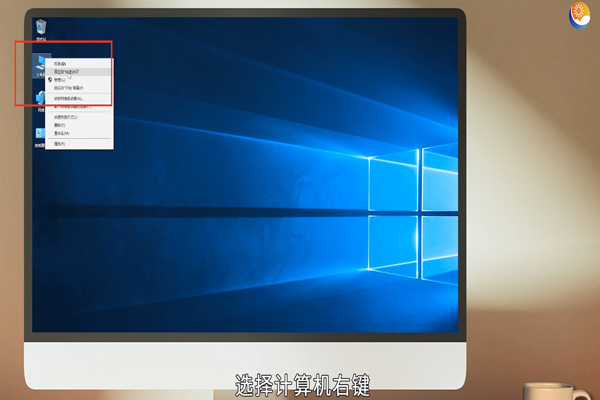
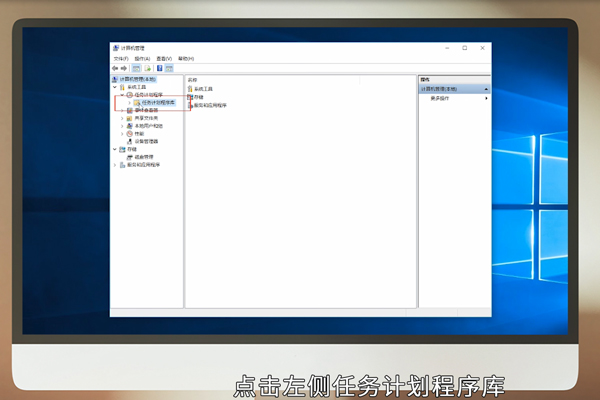
2、点击右侧创建基本任务,名称栏输入,定时关机

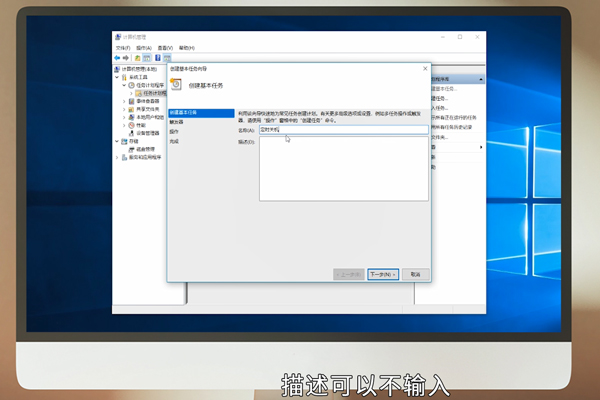
3、描述可以不输入,点击下一步,默认是每天,可以自行选择
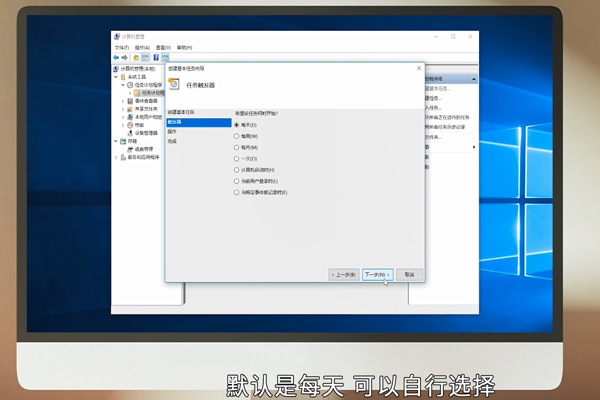
4、点击下一步,设置定时关机的时间,点击下一步
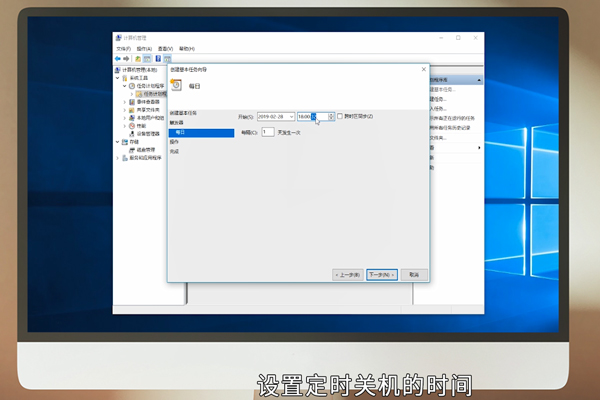
5、再点击下一步,在程序或脚本窗口输入 shutdown ,在添加参数栏输入 -s -t 10 ,点击下一步,点击完成就设置好了
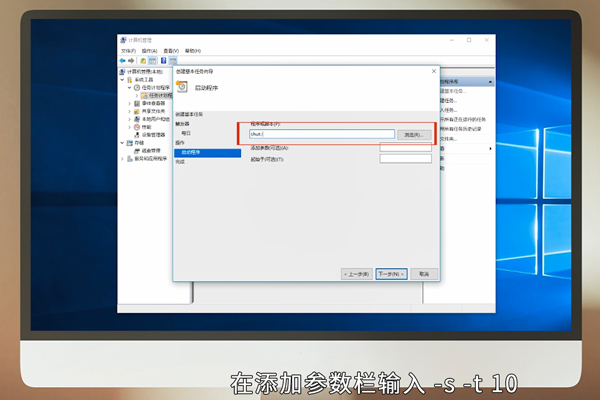
上述就是win10定时关机的方法了,小伙伴们学会了吗?

